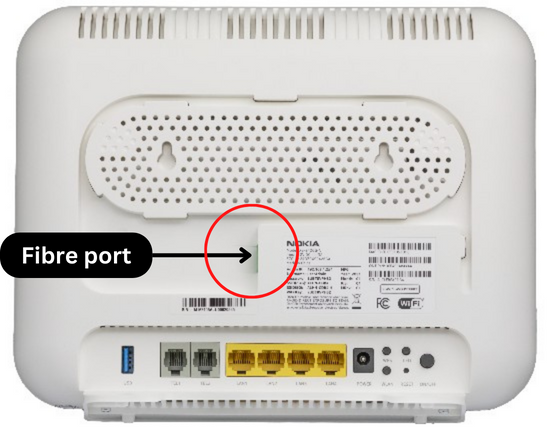Set up your Nokia app
1) Download the Nokia WiFi mobile app – it’s available on both android and iOS.
2) Open the Nokia WiFi app on your phone and get started
- Tap Get Started
- If the network is already set up (without using the app and /or by a technician) and this is the first time using the app, be sure your mobile phone is connected to the WiFi network and tap Get Started to set up the network with the app.
3) Connect the app to the route device Log-in using the Username and Password printed on the back of your router. After the root device is found, you will be asked to join the network that is broadcasted from the root device. They network name and WiFi Key is on the sticker on the bottom of the device. The app will need a couple minutes to connect and "prepare" your device. You will then be asked to create an account.
4) Add your Full-On WiFi Beacon
Tap Network at the bottom of the home screen of the Nokia WiFi Mobile App. Tap Add Wi-Fi Point


5) Find the best location for your Full-On WiFi Beacon
To add a Beacon wirelessly a wireless connection, tap Next to go to "Location test" to test a potential location for your Beacon.
Location placement tips:
- Place the device in an open space
- Keep the device away from the corners of the room
- Pick a location that avoids microwaves and radios that interfere with the Wi-Fi signal
After placing the device in the desired location, tap Next
Bring your mobile phone to the selected location, tap Start test. The app will start testing your location to let you know if this is a good position for your extender Beacon.
If the location is not good, tap Try new location and follow the location test steps again.
Tap Advanced Results to view the see the RSSI value at the tested location.
If the location is good, tap Next.

6) Configure your Full-On WiFi Beacon
Tap Next to scan the QR code on the bottom of your Beacon. The app asks for permission to access the phone’s camera to scan the code for the first time. Tap OK and scan the code with your phone’s camera.
If you do not wish to use your camera, tap Enter manually to enter the code of your Beacon device. Find the username and password on the sticker (on the bottom of the device) and tap Next. Type the username and password and tap Next.
Plug in the Beacon to the power outlet at the selected location, press the power button to power it on and tap Next.
If you are connecting wirelessly, the app will search for the device and connect it to the network, then the app will start testing the connection.
If you are using an Ethernet connection
Plug one end of the Ethernet cable into the LAN port (yellow) of the existing beacon and tap Next
Plug the other end of the Ethernet cable into the new beacon to its WAN port (blue) and tap Next. The app will search for the device and connect it to the network, then the app will start testing the connection.
The test will let you know if the position is good or if you need to reposition the device (if connecting wirelessly).
If your connection is great, tap Next.
If your connection is not good, tap Reposition Wi-Fi point and follow the steps to “Location test”.
Select the place where your newly added Beacon is placed and tap Next.
Tap Finished. The newly added Beacon will be listed in Wi-Fi points tab of the Network screen.
Tap on the device to get to the device details screen to see connection status, connection type (WiFi or Ethernet), serial number of the Beacon, MAC address, IP address, software and hardware version, running time and physical data rate etc.
Tap the Map tab in the Network screen to view the topology map which shows how the Wi-Fi points in your network are connected.
7) Create your account
Account creation during set up
During set up in some cases you will be asked to create an account:
In the Create account screen, enter your name in the Full Name field and tap Next.
In the What’s your email screen, enter a valid email address in the Email Address field and tap Next.
In the Create a password screen, enter a password.
The password must be 8 to 24 characters in length and include at least one special character (except for %) and at least one number. The first character cannot be a special character. The same character cannot occur consecutively 8 times.
Tap Next. A verification email is sent to your email address.
Follow the steps sent in the verification email.
Go back to the mobile app and see that the account has been successfully created.
Account creation in settings
If account creation is available but was not done during setup there will be an option to do so in settings.
In the mobile app, in the settings menu, under General, tap Account
Follow the instructions there to set up an account as described above
Account creation through the notification
By default, there is a notification for new user in the home screen when they sign into the app.
Tap on the notification icon.
Tap Create your account.
Follow the instructions there to set up an account as described above
8) Sit back and enjoy the full experience of your full fibre broadband, wherever you need it.
Frequently asked questions .
How do I set up Full-On WiFi beacons?
If you’re a new customer, our engineers will set up your first Full-On WiFi beacon at the same time as your full fibre installation.
If you’re an existing customer, we’ll send you your first Full-On WiFi beacon by post. All you need to do after that is follow the simple self-set-up instructions using the Nokia WiFi app. If you’re ordering additional beacons, it’s the same process.
Some existing customers with older routers will also need to swap their router out for a new version that is compatible with Full-On WiFi.
Why has G.Network sent me a replacement router as well as a Full-On WiFi Beacon?
Some existing customers with older routers will need to swap their router out for a new version that is compatible with Full-On WiFi. It’s a simple process, especially if you follow our handy guide here [link to page] and here are some top tips:
- Turn off the power and unplug the power lead from the existing router
- Unplug any ethernet cables that you have connected to the existing router
- Remove the fibre connector (its normally green) from the existing router by pinching where it is plugged in and pulling
- Before connecting the fibre connector to the new router, remember to remove the black protective bung from the green fibre port on the new router
- Connect the fibre, any ethernet cables and the power cable to your new router
- Remember to press the “on/off” switch on the back of the new router and let the router configure itself – you will see the lights flashing to indicate this process
How do I know where to set up the Full-On WiFi beacons?
When you’re setting up Full-On WiFi, the Nokia WiFi app allows you to test different locations and helps you find the best place for your beacon.
Where you place your beacon is really important, because it will affect WiFi signal. The most important thing to remember is to put your beacon out in the open – not in a cabinet, stuck on the floor, or hidden behind the sofa.
How do I download the Nokia WiFi app?
The Nokia WiFi app is available to download from the Apple App store and the Android Play store.
Do I have to pay for installation and set up?
There’s no fee for Full-On WiFi set-up. We’ll send you your first beacon and get your Full-On WiFi running for no extra cost. We’ll only charge you for sending any additional beacons ordered (maximum 2 additional beacons). It’s a £19.99 one-off fee, just to cover the postage and packaging.
What if I am having problems setting up?
If you have any problems setting up your Full-On WiFi, give our expert Technical Support team a call on 0203 909 4555
Important bits.
For full terms and conditions relating to Full-On WiFi, please refer to section 20 of our
* You must return the Full-On WiFi equipment in accordance with Clause 7.7 of these Terms and Conditions.
** To provide the Full-On WiFi service, We might rely on third party software. By entering into this Contract You agree to comply with the third party End User License Agreement.